Printing Manual
The Allset Merchant App supports the Star Micronics TSP143IIIBI and TSP654IIBI-24 Bluetooth Receipt Printers. Printing may work on other Star Micronics Bluetooth models, but we do not guarantee compatibility with them. Currently, an 80mm (3 ⅛”) paper size is supported.
Note: USB or Ethernet printers are currently not compatible with the Allset Merchant App.
Pair your printer via Bluetooth
- Ensure that Bluetooth is enabled on your mobile device by going to Settings. If it’s not enabled, turn Bluetooth ON.
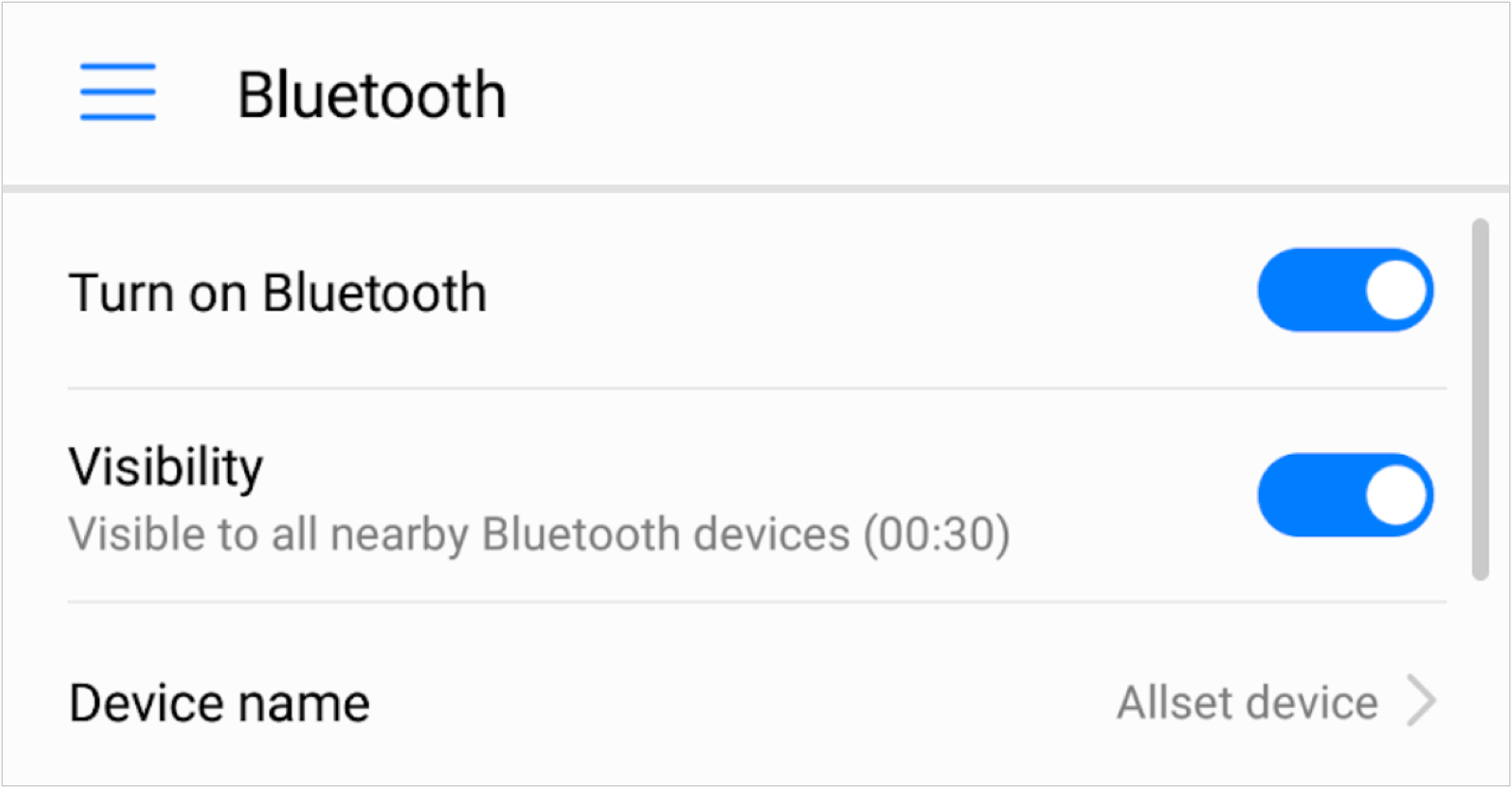
- Ensure your Bluetooth printer is turned on by toggling the power switch (LED light turns on blue).
- On the mobile device, look for the name of the printer in the Available Devices list. Select the device name to connect. Once pairing is complete, the device name will be displayed under “Paired devices”.
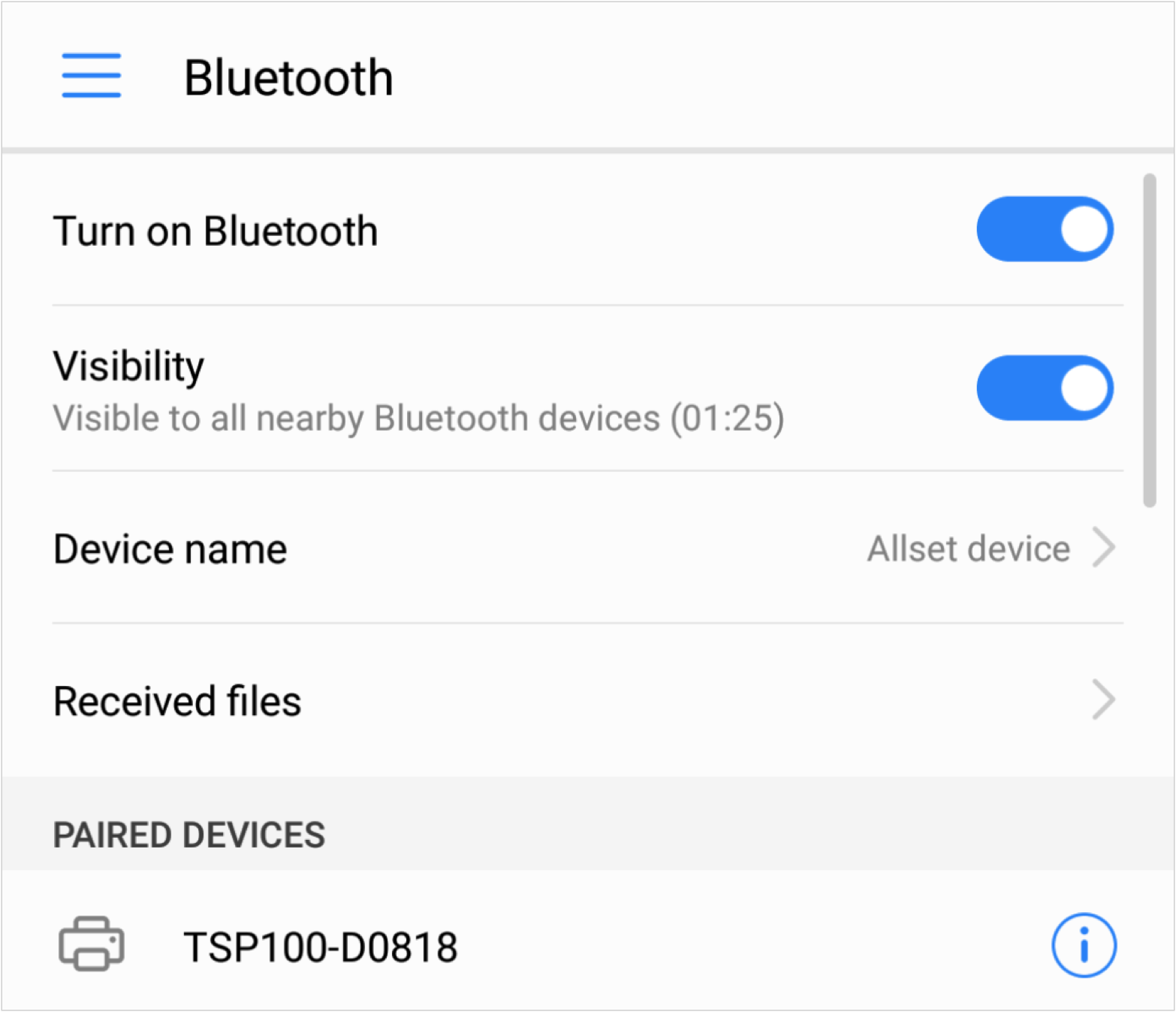
- Once your mobile device is paired with the printer, finish your settings in the Allset Merchant App.
Printing new order receipts automatically
- Tap "Settings" on Allset Merchant App.
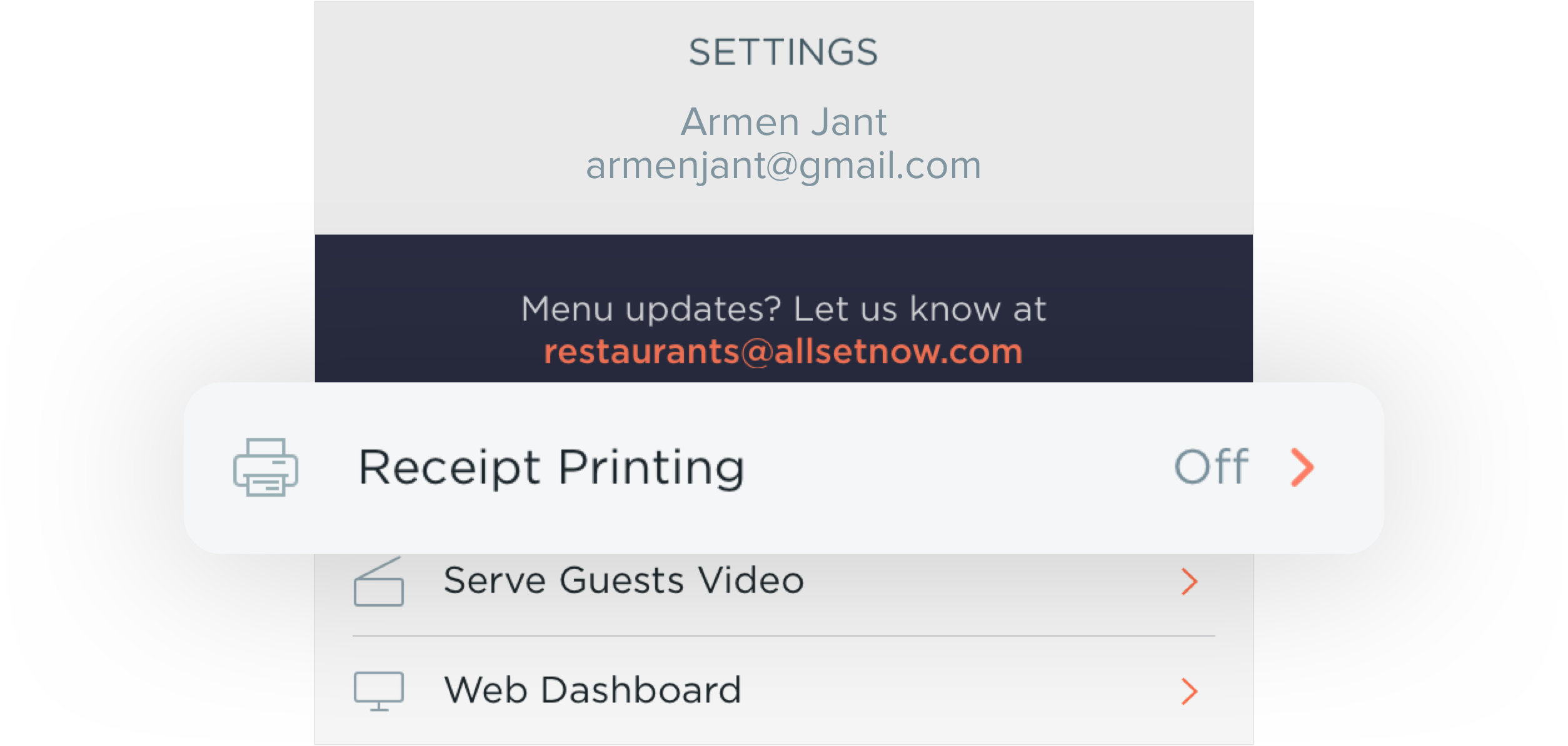
- Tap "Receipt Printing"
- To enable receipt printing, turn the “Receipt Printing” toggle ON.
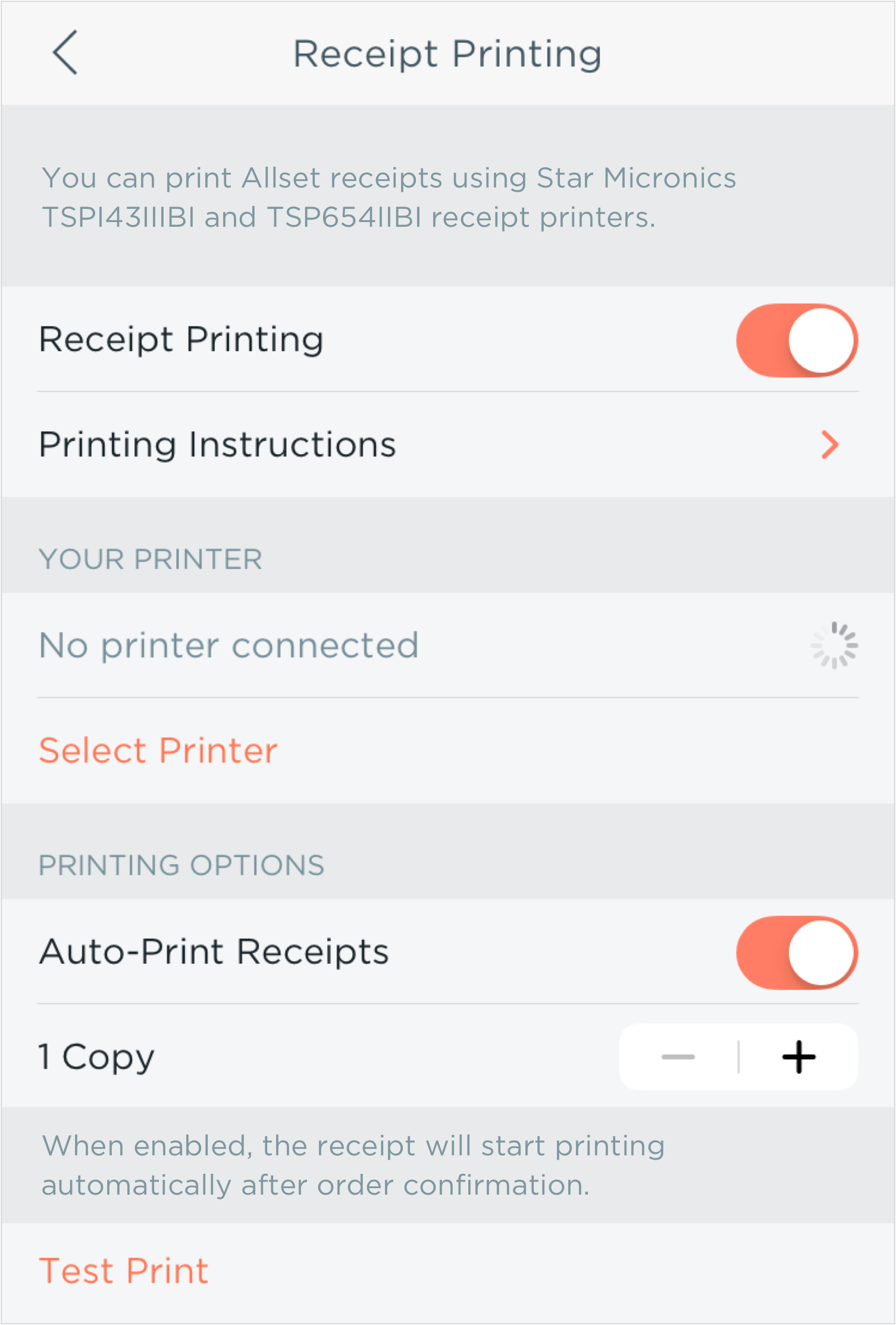
- If your Bluetooth printer is paired with your mobile device, the connected printer should be displayed in the “Your Printer” section.
- If you see the “No printer connected” status, tap on it to refresh search and connection. The Allset Merchant App will search for available receipt printers.
- The last connected Bluetooth printer device will be selected automatically. If you have multiple Bluetooth devices and want to choose another one, tap “Select Printer”.
- To print order receipts automatically, turn the “Auto-Print Receipts” toggle ON. Printing will start after tapping “Confirm Order”.
- Choose the default number of receipt copies printed per order.
- Tap “Test Print” to see how your order receipt will look like.
Printing orders receipts manually
- You will see a printer icon in the upper right corner of the screen of each confirmed order. Tap on the printer icon to print the receipt manually.
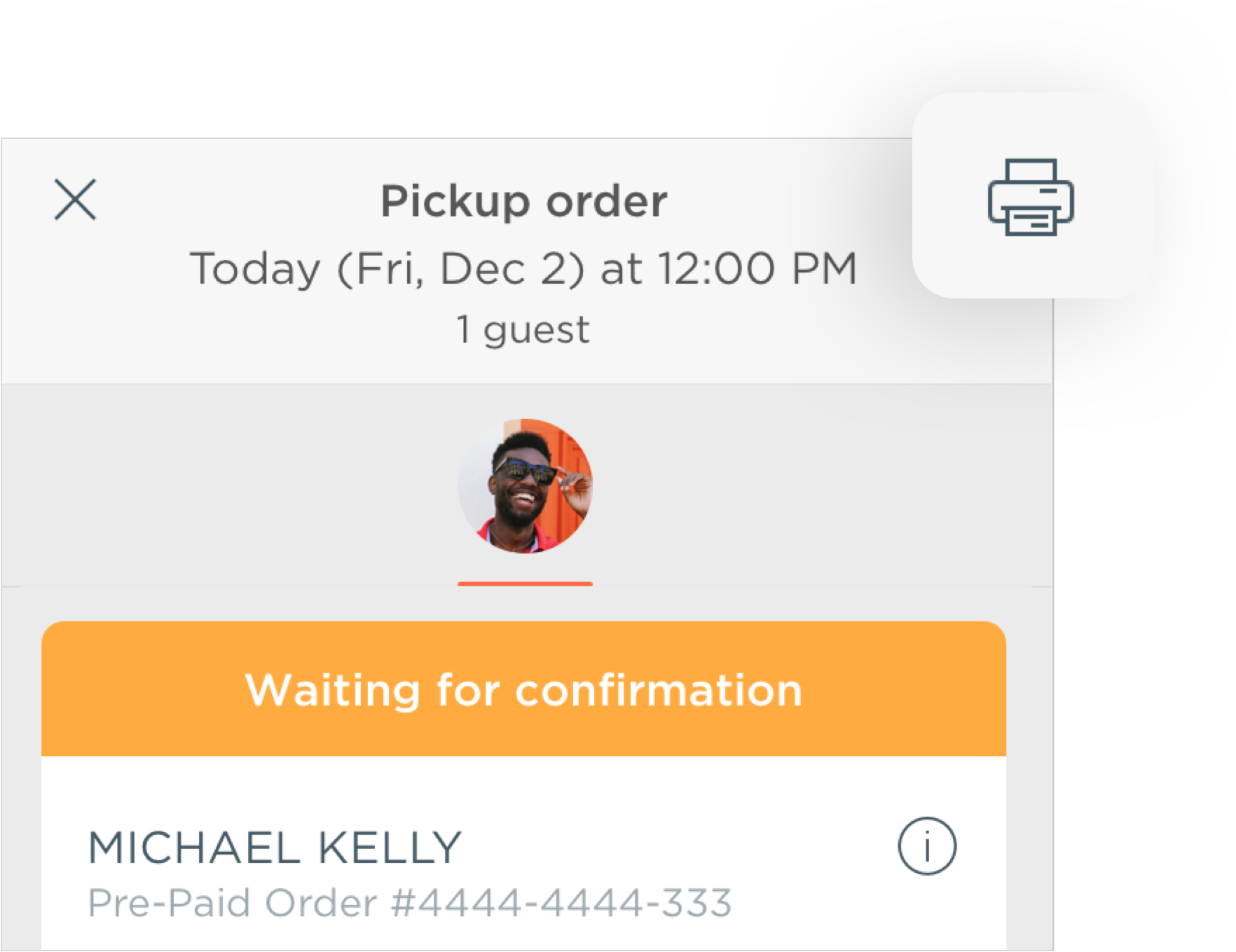
- You can print the order receipt at any time after confirming the order by accessing the “History” section.
- Please note that order receipts in a group order can only be printed separately. Tap on the guest profile image to see a separate order.
- To print order receipts manually, your printer should be paired, connected, and set up first. If your Bluetooth printer is not connected, you will be prompted to the “Printer Settings” section.
If you need further assistance, please contact our support at restaurants@allsetnow.com.